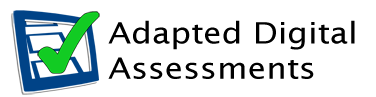Summary
You can use Books to reading question-only digital question papers (DQP) although it is quite basic and has pretty limited accessibility features. Students can use Speak Selection, Speak Screen and the Speech Controller to read out the text and questions.
You can type into the answer boxes on the SQA question-and-answer DQPs with Books but it's difficult to place the cursor to edit text, and with an external keyboard (which is often necessary for exams), when you hit the Spacebar it moves you to the next page so you can't type a space. Students could use the annotation tools and insert a text box with their answers on the paper, and then drag it over an answer box, but it's fiddly.
The drawing and annotation tools do work well.
Books is OK for reading digital papers but there are better apps for question-and-answer paper.
Open the DQP
Find the digital question paper on OneDrive or the system that's being used to distribute the file, tap the three dots in the top right hand corner and choose to open it in Books.
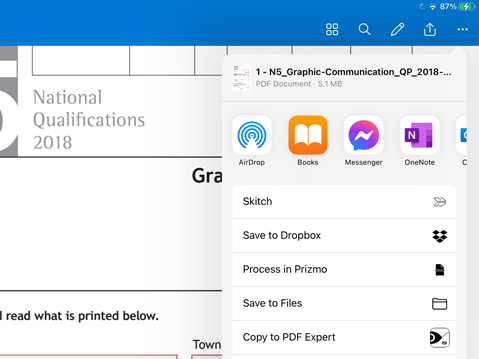
Save and print the DQP
Any answers and annotations in the DQP are automatically saved in the file in Books. To submit it for marking or to print it, go back to the Books library, tap the three dots under the file and choose to Share PDF and choose the destination, or Print.
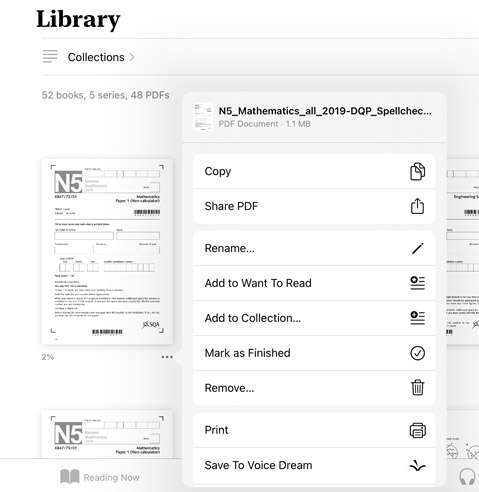
Navigation
Tap the page once to see the controls at the top of the screen.
Tap the contents button - the three dots and lines at top left - and then tap the tiles to see page thumbnails or the three dots and lines to see the index of questions. You can use these tools to navigate to pages or questions.
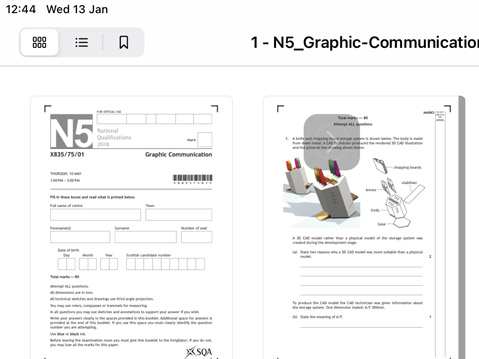
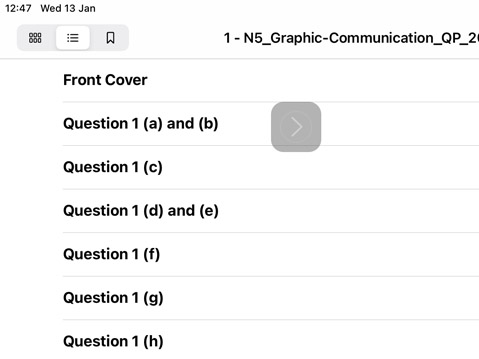
View
You can pinch and spread as usual to zoom and out. With most PDFs, you double tap on the page to swap between full page view and page width view. In this paper however, it zoomed in much more than the page width.

There are no options to adjust the colour of the page or text in Books. The AA button lets you adjust brightness only. The iPad Invert and Colour Filters can be used to change the colours. 'Classic invert' worked better than 'Smart Invert' - with Smart Invert, the text cursor remained black so it was invisible.
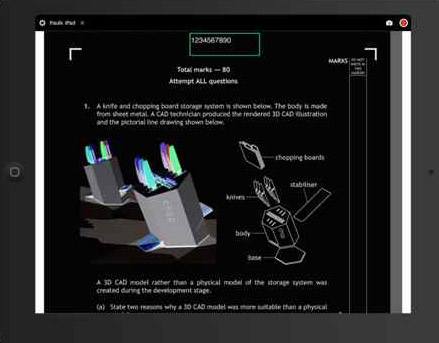
Text reader
Select a question and tap Speak to have it read out. I found it difficult to select a whole paragraph of text to have it read out - often I only seemed to be able to select the first line. This could be a problem for learners who do not have good touch accuracy due to for example dyspraxia, visual impairment or poor fine motor skills.
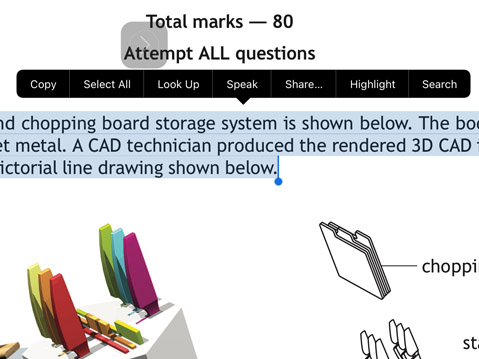
Speak Screen works but reads the whole page including headers and footers and unhelpful information such as "Do not write in this margin".
With the Speech Controller, you usually double tap on a sentence or paragraph and it is read out. With the DQP, it generally read out the whole page instead of the paragraph I had tapped on, including header, footer etc.
Speak Selection can read with the new Scottish Fiona voice in iOS.
Answer boxes
Double tap to type into an answer box. Predictive text can be used, and Siri Dictation.
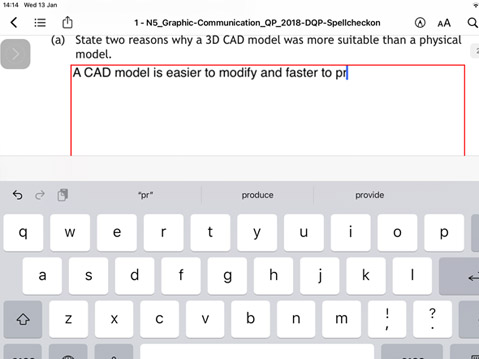
One issue is that the size of the answer box limits the amount of text you can type in. This may not be a problem for most questions and most students, but it's not as usable as other apps which allow more text to be typed into the box by reducing the size of the font.
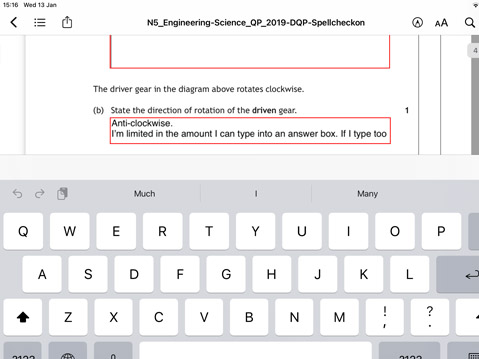
I found it impossible to tap and place the text cursor in text I had typed or dictated - Books interpreted the tap as a command to show or hide the Control Menu. I found I could use the trackpad mode to control the cursor with two fingers and it worked very well. Or a student could use an on-screen keyboard with arrow keys for cursor control such as Keegogoo Plus.
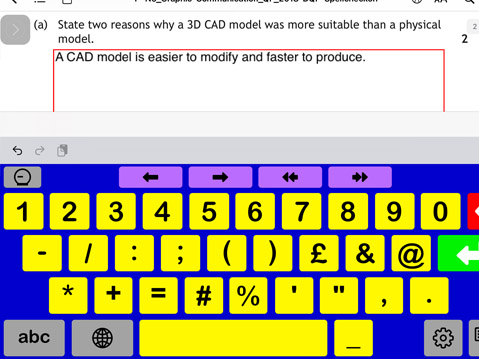
With the Apple Magic keyboard I could type into the answer box but pressing the space bar shifted to the next page and I could not find a way to stop it. The keyboard isn't a viable option if you can't type a space with it. I could move the cursor a word at a time by holding the alt key and tapping an arrow key, and go to the start and end of the text by holding the ctrl key and pressing the arrow keys, but I could not move the cursor a letter at a time - if I pressed an arrow key, it shifted to the previous or next page. It's a real disadvantage if you can't use a hardware keyboard - with a hard keyboard the on-screen keyboard doesn't take up half the screen so you have more area to view the paper.
Simple mathematical expressions can be typed in to answer boxes and the Math Keyboard can generate mathematic operators, superscripts and symbols. (The trackpad mode doesn't work with the Math Keyboard which can make editing awkward.)
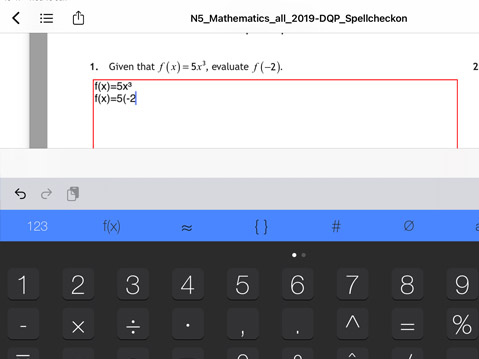
Tick Boxes
Tap on a check box to tick it.
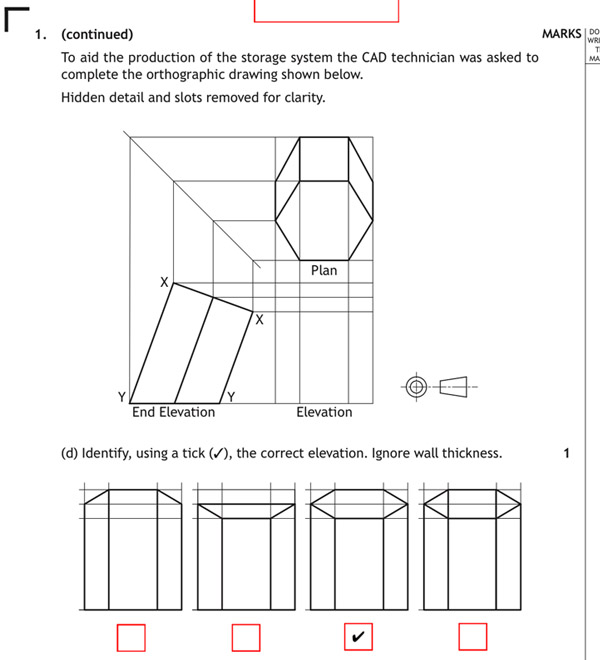
Drawing and annotation
Books has good drawing and annotation tools for students to sketch or draw diagrams. The ruler is particularly handy for producing neat diagrams. There are different types of pen and pencil, text comments, rectangles, ovals/circles, call-outs and arrows. The drawing toolbar can be moved around and I found the tools larger and easier to use compared to PDF Expert or ClaroPDF.
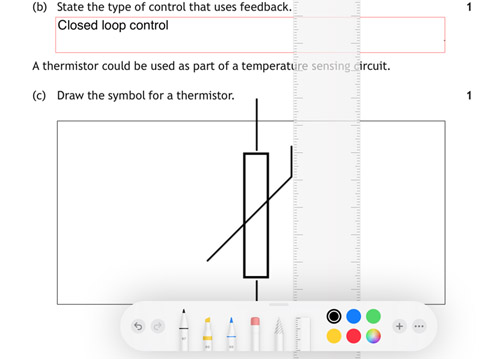
Students could use the Text option to type answers and then drag the answer on top of the answer box they would have to be careful to make sure that their answer fitted the space provided and I found it fiddly.
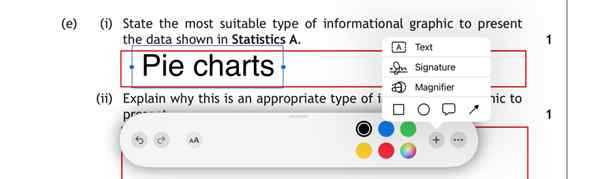
Information
Drawn in apps with Markup on iPad