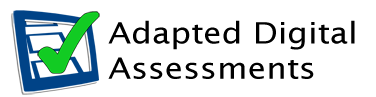As you read through a digital paper, you can add:
- annotations,
- comments
- and drawings.
 Although many students will find it faster and easier to use a pencil on the hard copy of the paper.
Although many students will find it faster and easier to use a pencil on the hard copy of the paper.
Accessing these tools
- In Adobe Reader DC they appear in a toolbar which runs along the top of the document. To access this, click on 'comments' in the right hand pane.
- In Adobe Reader XI (and below) they appear in the right hand pane under the 'comments' tab.
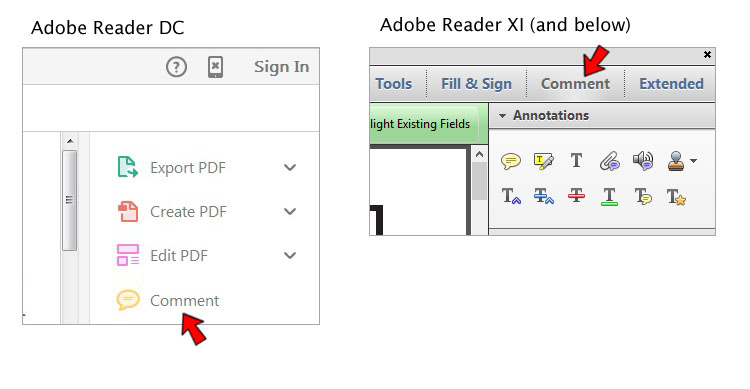
1. Text comments
- Click on the 'Text Comment' tool
 , then click on the page and type.
, then click on the page and type. - A toolbar will appear that lets you change the font, size and colour.
2. Highlights
Use Highlights to mark multiple choice answers, key locations or sections of the text.
- Click on the 'Highlight' tool
 , and then select the text to be highlighted.
, and then select the text to be highlighted. - To delete the highlight, right-click on the highlight (that you've created) and choose 'Delete'.
3. Drawing tools
To draw a line on the paper, click on the Line tool  , then click on the place where you want the line to start and end.
, then click on the place where you want the line to start and end.
The default line colour is red, which is good for viewing on screen but can be faint when printed out.
So:
- Right-click on the line you have drawn, choose 'Properties' and then choose a different, darker line colour that will be clearer when printed out on a black and white printer. Click 'OK'.
- Now right-click on the line again, and choose 'Make Current Properties Defaults' so that the lines you draw from now on will all be a darker colour.
- To stop drawing lines press the 'ESC' key
 or click on the 'Select Tool'
or click on the 'Select Tool'  in the toolbar.
in the toolbar.
For drawing use the:
- Cloud

- Arrow

- Line

- Rectangle
 (press the Shift key
(press the Shift key  down to draw a square)
down to draw a square) - Oval
 (hold the Shift key
(hold the Shift key  to draw a circle)
to draw a circle) - Pencil tool

Click on the tool you need, and then click on the page to draw or insert the item.
Some examples of use
- You can change the appearance of an item - for example, the colour of the text, the thickness of a line, or the fill colour of a shape, by right-clicking on the item, and choosing Properties.
- With the Rectangle tool, you could draw the bars on a chart.
4. Text Boxes and Callouts
You can use the 'Callout'  and 'TextBox' tools
and 'TextBox' tools  to add comments, numbers or text to diagrams.
to add comments, numbers or text to diagrams.
For example:
- you may want to label a diagram
- or add a comment,
- or extend one of your answers.
5. Notes
You can use Notes to collect ideas and text as you read through a paper.
- To add a note, either click on the 'Note Tool'
 , or right-click where you want the Note, and choose 'Add Note'.
, or right-click where you want the Note, and choose 'Add Note'. - Adobe Reader lists your notes and comments on the right hand side below the tools. You can then review the notes and copy the text in them for creating your answers.
 'Add Note' will only work outside the answer boxes.
'Add Note' will only work outside the answer boxes.